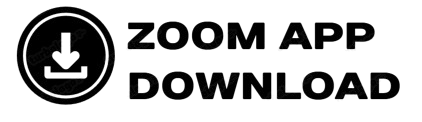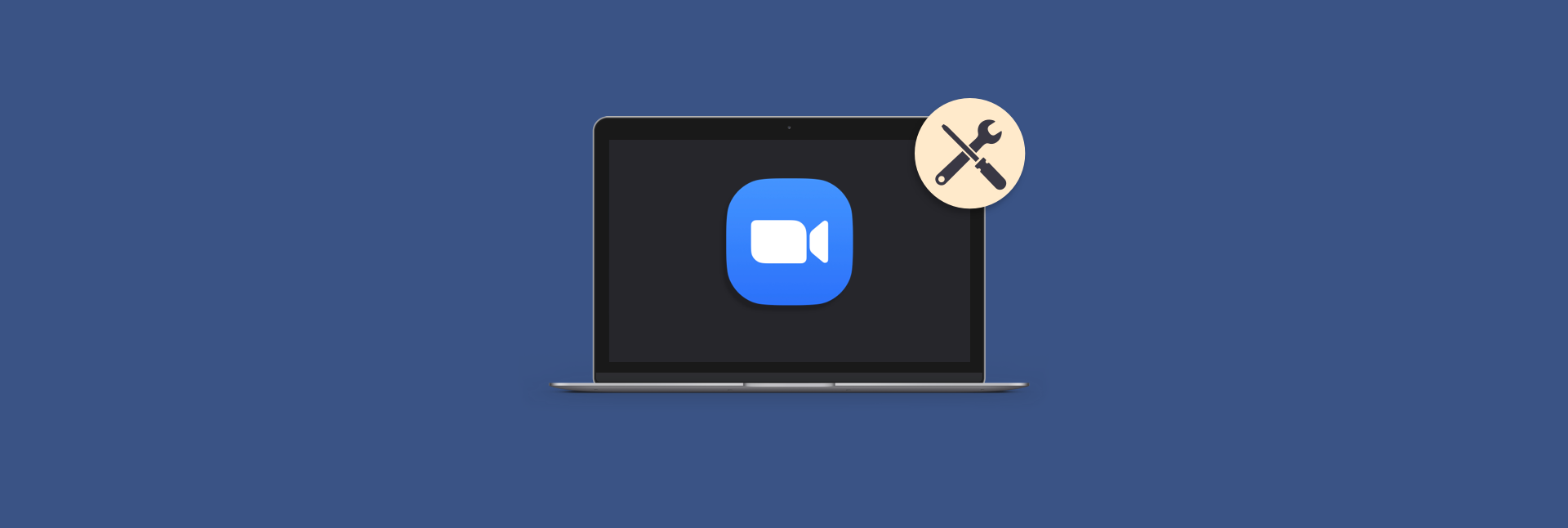Here’s a guide on common Zoom issues and how to fix them, covering camera, audio, and connection problems:
1. Camera Issues
Problem: Camera not working or not detected
- Solution:
- Check if the camera is connected: Ensure the camera is properly connected to your computer, especially if it’s an external webcam.
- Close other applications: Other applications using the camera (e.g., Skype, Teams, or other video software) might be causing a conflict. Close them before joining the Zoom call.
- Allow Zoom to access the camera: On Windows, go to Settings → Privacy → Camera and make sure Zoom is allowed to access the camera. On macOS, go to System Preferences → Security & Privacy → Camera and ensure Zoom is checked.
- Restart Zoom and/or the device: Restarting Zoom or your computer might resolve the issue.
- Update camera drivers: Ensure your camera drivers are up to date.
Problem: Camera is blurry or grainy
- Solution:
- Clean the lens: The camera lens may be dirty. Wipe it gently with a microfiber cloth.
- Improve lighting: Ensure that you have sufficient lighting in the room. Avoid backlighting, which can cause poor visibility.
- Adjust Zoom settings: In Zoom, go to Settings → Video and try adjusting the video settings such as turning off “HD” or reducing the camera resolution.
2. Audio Issues
Problem: No sound or distorted audio
- Solution:
- Check audio settings: In Zoom, click on the ^ next to the microphone icon, and select the correct input device (your microphone).
- Unmute yourself: Ensure you have unmuted your microphone on both Zoom and your device.
- Test your microphone: In Zoom, go to Settings → Audio and test the microphone. You can also use the “Test Mic” feature to check if the input is working.
- Check speaker settings: Ensure the correct speaker is selected in Zoom’s audio settings.
- Use headphones: Sometimes using headphones can reduce feedback or echo from the microphone.
- Update audio drivers: Check if your audio drivers are up to date, especially if you’re using external audio equipment.
Problem: Echo or feedback
- Solution:
- Use headphones: Echo often occurs when speakers and microphones are too close. Using headphones prevents this.
- Mute when not speaking: Keep your microphone muted when not talking to avoid background noise or echo.
- Check speaker volume: If your speaker volume is too high, it can create feedback loops. Lowering the volume can help.

3. Connection Issues
Problem: Zoom keeps disconnecting or has poor video/audio quality
- Solution:
- Check internet connection: A slow or unstable internet connection is often the cause of Zoom connection issues. Test your internet speed using an online speed test tool. For Zoom, a stable speed of at least 3 Mbps for video and 1 Mbps for audio is recommended.
- Switch to a wired connection: If you are using Wi-Fi, try switching to a wired Ethernet connection for more stable performance.
- Close other applications: Close any applications using up bandwidth (such as streaming services or downloads) to free up resources.
- Lower video quality: In Zoom settings, go to Settings → Video and adjust the video quality or turn off HD to improve performance in low-bandwidth situations.
- Restart your router: Restarting your router can sometimes improve the connection.
Problem: “Zoom is not connecting”
- Solution:
- Check Zoom server status: Sometimes, Zoom servers experience outages. You can check Zoom’s status page to see if there are any ongoing issues.
- Update Zoom: Ensure you are using the latest version of Zoom. Go to Settings → Check for Updates.
- Firewall and antivirus settings: Sometimes, your firewall or antivirus software can block Zoom’s connection. Try temporarily disabling them or add Zoom to the list of trusted applications.
- Reinstall Zoom: Uninstall Zoom from your device and reinstall it. This can resolve many technical issues.
4. General Troubleshooting Steps
- Update your device: Make sure your operating system and Zoom app are up to date to avoid compatibility issues.
- Restart your computer: A simple restart can often fix many issues by refreshing the system and closing conflicting programs.
- Check Zoom’s support site: If you’re still having issues, check Zoom’s support page or community forums for more specific troubleshooting tips.
By following these steps, most Zoom-related problems can be resolved quickly, ensuring a smooth virtual meeting experience.